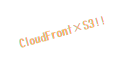LambdaでX-Ray使用時のX-Ray画面の見え方を見方について記載します。
X-Rayの有効化方法については以下の記事をご参照ください。
https://it.kensan.net/it/aws-lambda-x-ray-start-end.html
X-Rayではサービス全体の性能を見ることができるService Mapとリクエスト毎の性能を見ることができるTrace Mapがあります。
X-Ray画面の見方
- Service Map
- サービス全体の性能を見ることができる
- Trace Map
- リクエスト毎の性能を見ることができる
- コールドスタートの情報も取得できます
- とりあえず、コールドスタートを確認したい場合、ここまで読み飛ばしてくださいー
- コールドスタートの情報も取得できます
- リクエスト毎の性能を見ることができる
以下の公式サイトより、トレースは「サンプリングアルゴリズムを適用することで効率的なトレースを行う」とあるので、全てのリクエストの性能を確認できる訳ではない点が要注意です。

AWS Lambdaと使用するAWS X-Ray - AWS Lambda
AWS X-Ray を使用して、アプリケーションのコンポーネントの視覚化、パフォーマンスのボトルネックの特定、およびエラーの原因となったリクエストのトラブルシューティングを行うことができます。Lambda 関数はトレースデータを X-Ray に送信し、X-Ray はデータを処理してサービスマップと検索可能なトレースサマ...
Service Mapの見方と見え方
AWSコンソールのX-Rayの画面からService Mapを選択します。
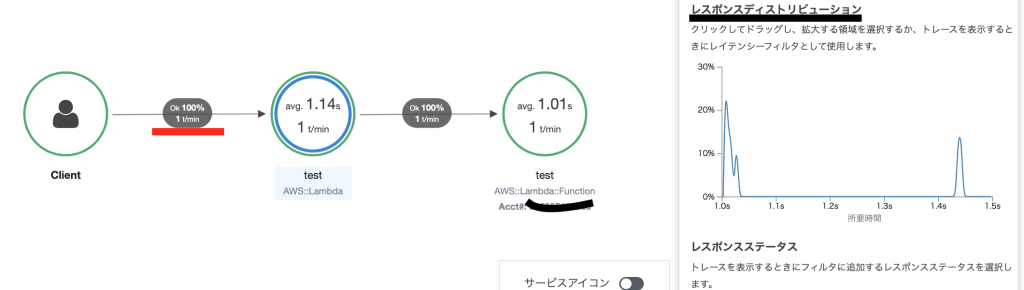
X-ray service map詳細
以下の情報が読み取れます。
- 平均の応答速度
- OK率
- レスポンスディストリビューション
- 応答速度の分布
Trace Mapの見方と見え方
AWSコンソールのX-Rayの画面からトレースを選択して、任意のリクエストを選択します。
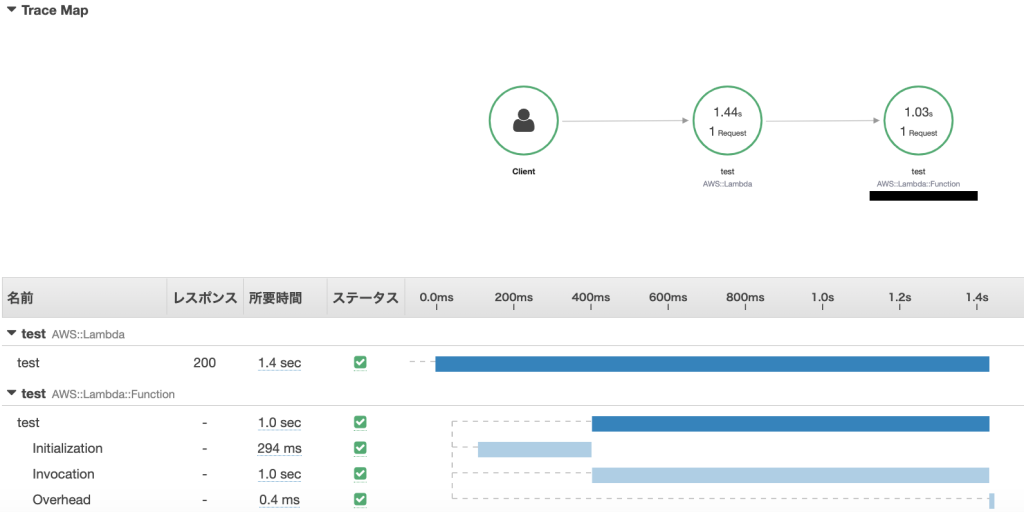
X-Rayトレース
- 処理全体の所要時間
- 以下の所要時間
- Initialization
- コールドスタートで要した時間
- Invocation
- Overhead
- Initialization
まとめ
LambdaでX-Rayを有効化後のX-Rayの使い方についてみてきました。
以下のことが確認できたと思います。
確認できたこと
- Service Map
- サービス全体の性能を見ることができる
- Trace Map
- リクエスト毎の性能を見ることができる
- コールドスタートの情報も取得できる
- リクエスト毎の性能を見ることができる
また、Lambda 関数コード内の処理を AWS X-Ray でトレースすることもできます。具体的な方法は、以下のサイトを参考にさせてもらいましょ
Site not found · GitHub Pages