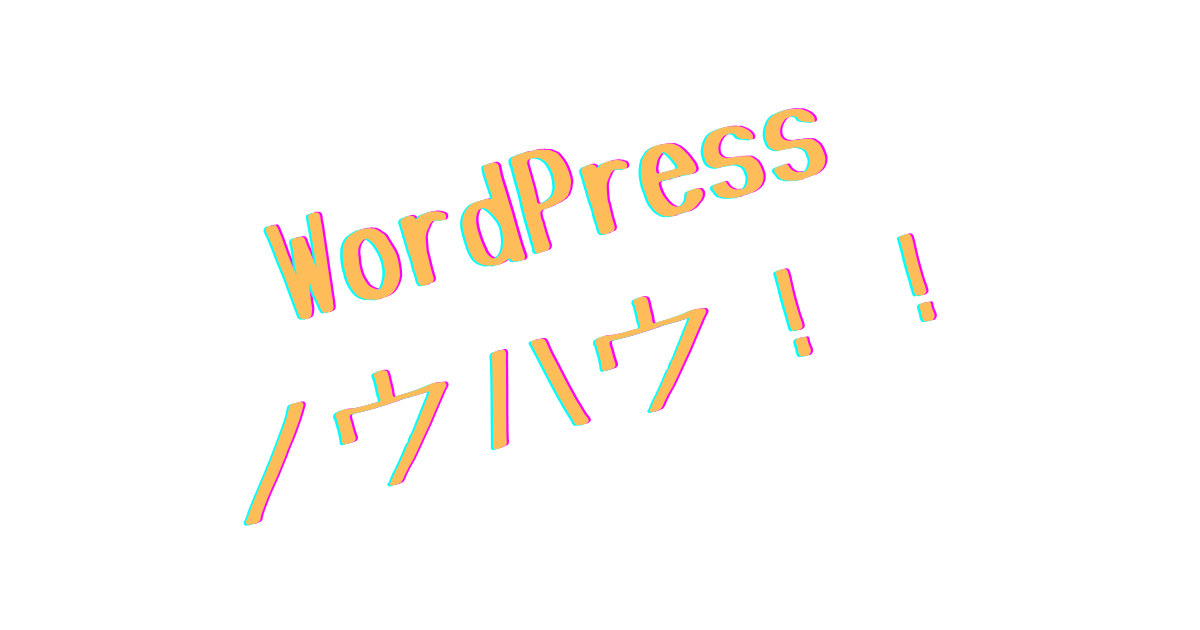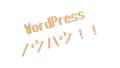WordPressをAWSのEC2で運用している場合の「EC2バックアップの方法」と「バックアップからの復元方法」を記載します。
WordPressの構築方法は以下の記事に記載の5つの方法がありますが、バックアップ方法は本記事に記載の1つの方法で大丈夫です。
本記事で記載するバックアップの適用範囲は、以下の通りです。
WordPressをEC2単体で運用している
→DBはEC2内にインストールしていてAWS RDSのサービスは利用していない
→AWS RDSを使っている場合、別途RDSのバックアップが必要になります

まず、なぜバックアップが必要かについて記載します!
なぜかバックアップが必要か
なぜバックアップが必要かについては以下の点が挙げられます。
サーバー障害でデータが消えてしまった場合でも、バックアップから復元可能となる
間違って必要なデータを消してしまった場合にも、バックアップから復元可能となる
攻撃を受けてデータ改ざんされた場合でも、バックアップから復元可能となる
1つ注意点として、復元はバックアップを取得した時点まで遡って復元となります。好きなタイミングに戻せるということではないということです。
例えば、1日1回9時にバックアップを取得している場合は、9時時点の状態で復元可能となります。何日前の9時時点まで遡れるかは、バックアップの保持期間の設定次第となります。

では、バックアップの方法について記載していきます!
WordPressのバックアップ方法
AWS Backupを使用してバックアップを取得します。
スケジュール機能を使用して定期的にバックアップを取得します。
AWS Backupの設定
- AWSコンソール画面からAWS Backup画面に行く
- バックアッププランを作成ボタンを押下
- バックアッププランを作成画面が表示されるので以下の設定を行いプランを作成ボタンを押下し、以下の設定を行う
- 起動オプション
- バックアッププランのオプション:新しいプランを立てる
- バックアッププラン名:適切なもの
- バックアップルールの設定
- バックアップルール名:適切なもの
- バックアップボールト:新しいバックアップボールトを作成ボタンを押下
- バックアップボールトを作成画面で以下の設定をしてバックアップボールトを作成する
- バックアップボールト名:適切なもの
- 暗号化キー:こだわりがなければデフォルトを選択
- バックアップボールトを作成画面で以下の設定をしてバックアップボールトを作成する
- バックアップ頻度:毎日を選択
- バックアップウィンドウ:バックアップウィンドウのデフォルトを使用を選択
- コールドストレージへの移行:しない
- 保持期間:日数を選択して1を入力(保持期間を1日以上にしたい場合は1より大きい数字を入力)
- コピー先にコピー:東京リージョンを選択
- 起動オプション
- リソースを割り当てる画面に遷移するので以下を設定し、リソースを割り当てるボタンを押下
- リソース割り当て名:任意のもの
- IAMロール:デフォルトのロールを選択
- リソースの選択:特定のリソースタイプを含める
- 特定のリソースタイプを選択:EC2
- インスタンス ID:バックアップ対象のWordPressのEC2インスタンスを選択
バックアップの確認
上記バックアップ設定をしてから、1日くらい経ってから、バックアップが取れているか確認します。
AWS Backup画面のジョブからバックアップされているか確認します。
ジョブが追加されていて、ステータスが「完了」になっていればOKです。
バックアップからの復元方法(リストア)
以下の手順でバックアップからの復元(リストア)を行います。
- AWS Backup画面のジョブから最新のバックアップジョブ IDを押下
- 復旧ポイント ARNを押下
- 復元ボタンを押下
- バックアップを復元ボタンを押下
復元(リストア)の確認
EC2ダッシュボードから実行中インスタンスを確認して、以下の2点が問題なければOKです。
新しいインスタンスが立ち上がっていること
新しいインスタンスの「パブリック IPv4 DNS」にブラウザにアクセスし、WordPressの記事が表示されること
まとめ
AWS Backupを使用して、簡単にWordPressのバックアップとリストアができることが確認できたと思います。
定期的にバックアップを取っておくと、トラブル発生時にも安心かと思いますので、バッックアップしていきましょ★
最後にAWS Backupの公式URLを載せておきます。