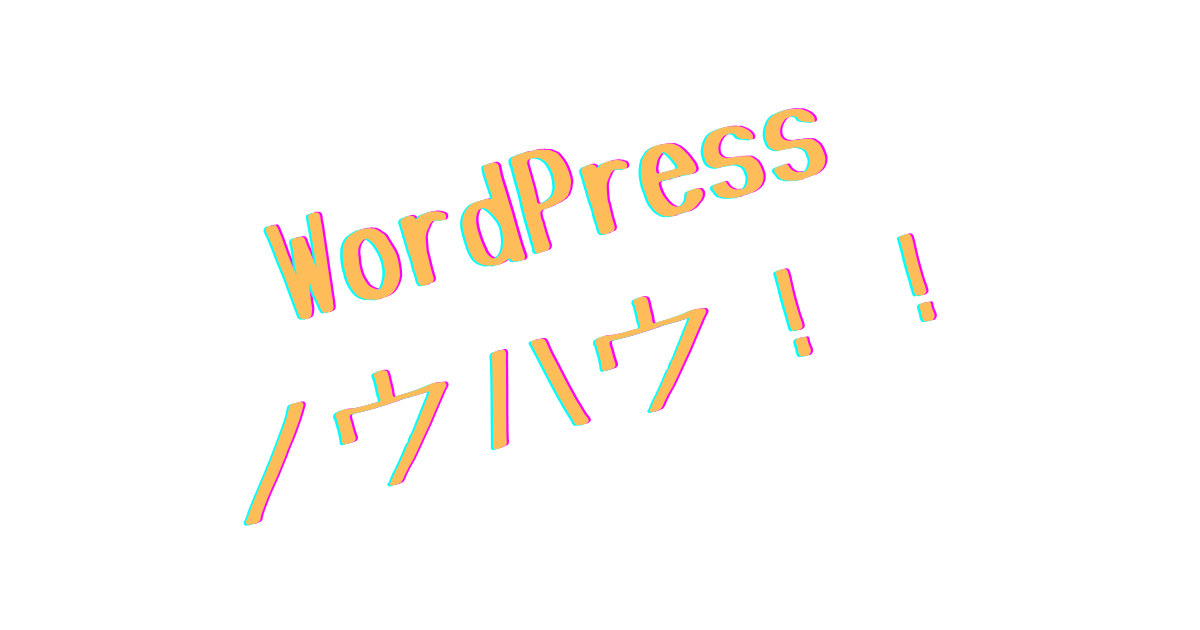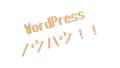簡単にAWSのEC2にWordPressをインストールする方法を記載します。
5分で動作確認までできます。ハマるポイントとしては、WordPressログイン時のパスワードの確認くらいです。
構築のポイントとしてはEC2起動時に指定するAMIで「WordPress Certified by Bitnami and Automattic」を指定することです。
Terraformを使って簡単に立ち上げる方法もあります!以下の記事をご参照ください。
https://it.kensan.net/it/terraform-ec2-wordpress.html
本記事ではAWSコンソール画面からインストールしていきます。
やること
WordPressがインストールされたEC2を立ち上げる
→AMI:WordPress Certified by Bitnami and Automatticを使用
WordPress管理画面にログインするためのパスワードを確認して、実際にログインしてみる

早速インストール(EC2起動)方法から見ていきます。
インストール(EC2起動)方法
- AWSコンソールのEC2ダッシュボードからインスタンスを起動を選択
- インスタンス起動画面で以下の設定をする
- 名前:wordpress(他の名前でも大丈夫)
- アプリケーションおよび OS イメージ (Amazon マシンイメージ):WordPress Certified by Bitnami and Automattic
- インスタンスタイプ:t3.a.small(もっとスペック高いものを選択しても大丈夫)
- キーペア (ログイン):任意の名前で作成または既存キーを選択
- ファイアウォール (セキュリティグループ):
- 「セキュリティグループを作成する」を選択し、「インターネットからの HTTP トラフィックを許可」「からの SSH トラフィックを許可する」のチェックボックスのみチェックする(他は外す)
- 「セキュリティグループを作成する」を選択し、「インターネットからの HTTP トラフィックを許可」「からの SSH トラフィックを許可する」のチェックボックスのみチェックする(他は外す)
- インスタンスを起動ボタンを押下
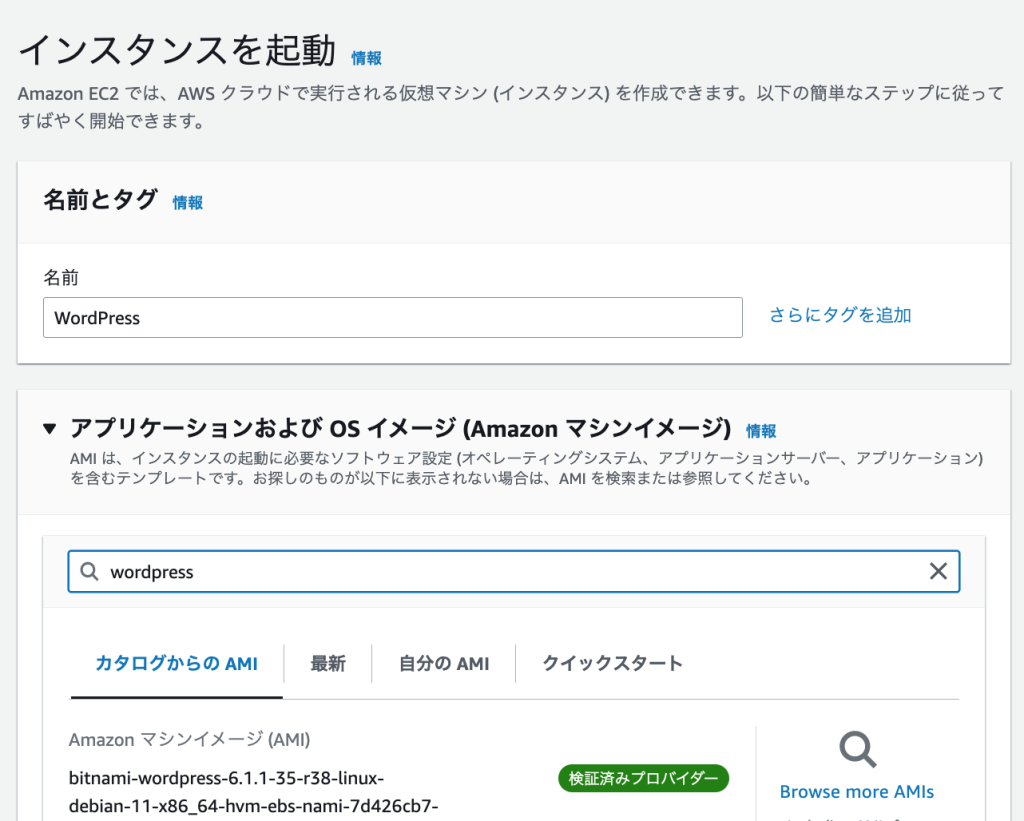
EC2起動時のインスタンス設定

これで、WordPressインストール済みのEC2を立ち上げが終わった状態になります。
次に、WordPress管理者アカウントのパスワードの確認方法を記載します。
WordPress管理者アカウントのパスワード確認
- EC2インスタンス一覧画面から作成したWordPressインスタンスを選択
- 以下の通りメニューをたどり、システムログを開く
- アクション->モニタリングとトラブルシューティング->システムログを取得
- システムログを「Setting Bitnami application password to」で検索し、WordPress管理者のパスワードを調べる
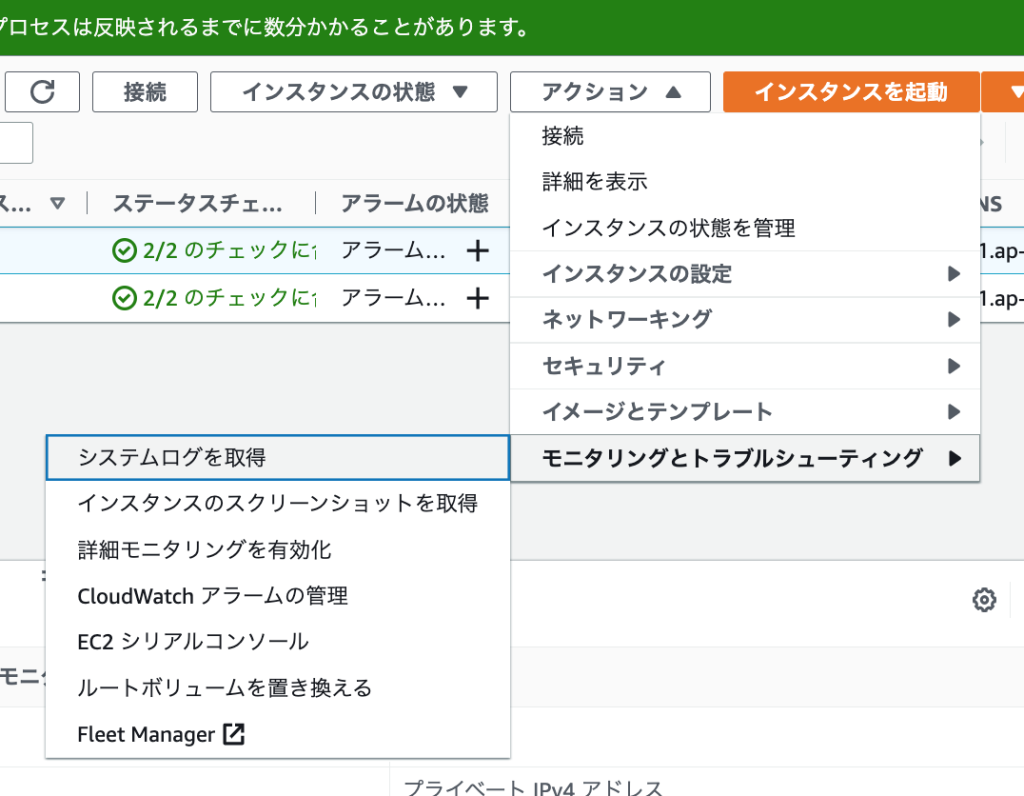
WordPress EC2システムログ

WordPress管理者アカウントのパスワードの確認が終わりました!
次は、実際にWordPressにアクセスして管理画面にログインしてみます!
動作確認
- EC2インスタンス詳細画面を開き、「http://パブリック IPv4 アドレス/wp-admin」をブラウザのアドレスバーに入力する(httpsだとアクセスできないので注意)
- WordPressログイン画面が表示されるのでユーザ名は「user」、パスワードはシステムログで調べたパスワードを入力し、ログインできれば完了
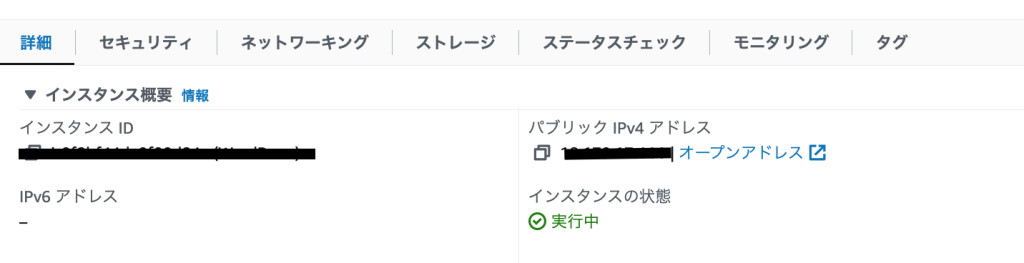
EC2インスタンス詳細
EC2インスタンスにSSH接続する方法
以下のようなコマンドでSSH接続可能です。ユーザが「bitnami」である点が要注意です。
ssh -i “{sshキー}” bitnami@{パブリック IPv4 DNS}
WordPressコンテンツをCloudFrontで簡単に配信したい場合
以下の記事をご参照ください

https://it.kensan.net/it/aws_ec2_wordpress_cloudfront.html