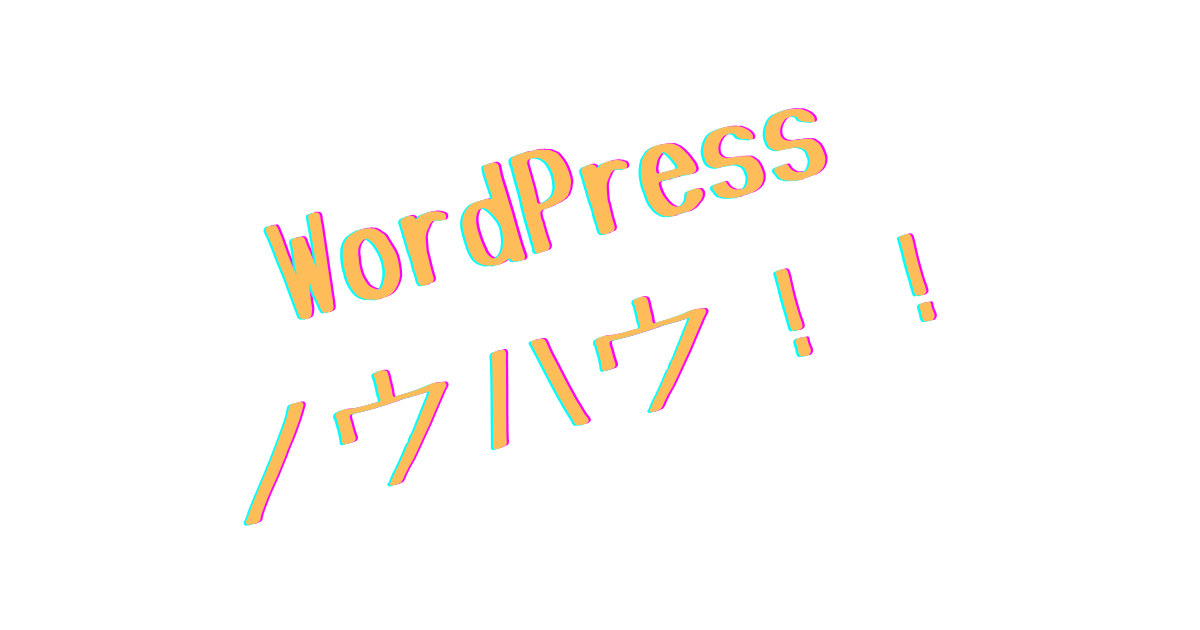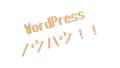スターレンタルサーバー(Star Server)はフリープランでWordPressを使えるようです!!

無料でWordPressを使えるということです!
↓スターレンタルサーバーの申し込みはこちらから↓
スターレンタルサーバー(Star Server)のフリープランの特徴
スターレンタルサーバーはこんなサーバーだよというのを記載していきます。
- 容量
- 3GB
- 初期費用
- 0円
- 月額費用
- 0円
- WordPressが使える
- しかも複数のWordPressをインストールできる(複数のサイト構築ができる)
- 無料独自SSLも使える
要するに、0円でWordPressが使えてSSL(httpsでのアクセス)に対応しています。
しかも複数サイトの構築ができます!!
スターレンタルサーバー(Star Server)のフリープランの注意点
スターレンタルサーバーの注意点を記載していきます。
- 容量が3GBと少し少なめ
- 3ヶ月ごとに契約更新の手続きが必要となる
容量は少し少なめなものの、試しに初めてみるという方には十分かと思います。
また、3ヶ月ごとに更新が必要となるので、忘れずに更新しましょ!
実際にスターレンタルサーバーを使ってみる
まずは契約からです。
スターレンタルサーバーのフリープラン契約
以下からフリープランの契約が可能です。
WordPressのインストール
スターレンタルサーバーのサーバーパネルからWordPressをインストールできます。
以下の画面の赤線の上をクリックすればインストール画面に進めます。
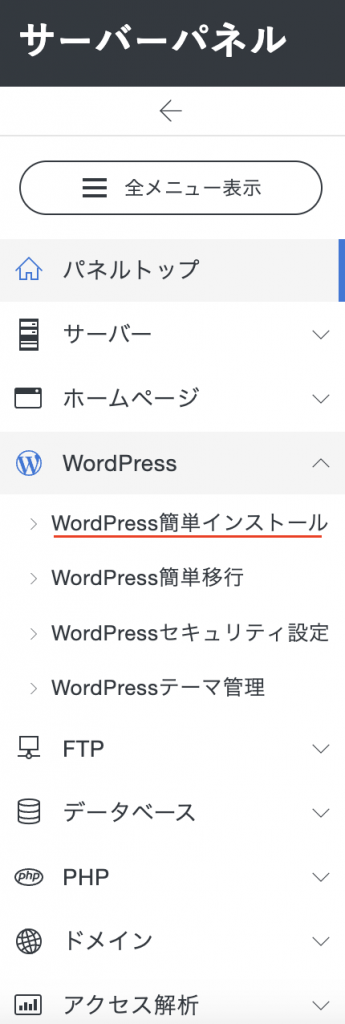
次にWordPressを追加ボタンを押下します。
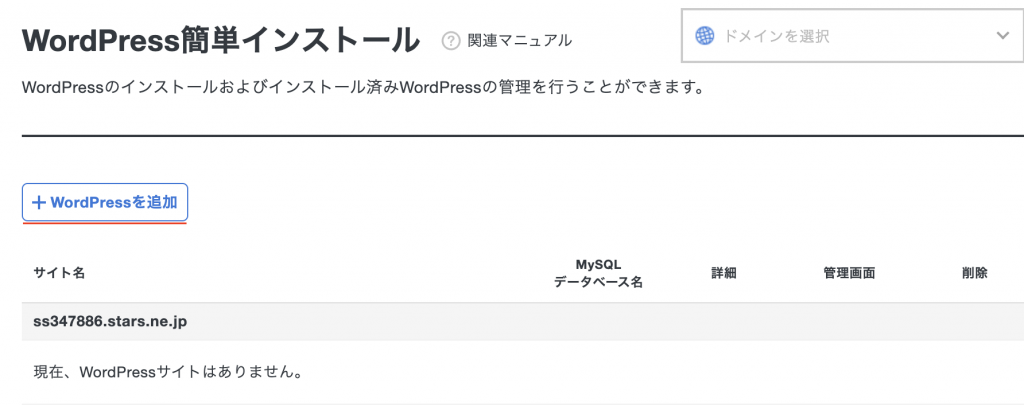
WordPress簡単インストール画面が出てくるので、ブログ名/ユーザ名/パスワード/メールアドレスは必須なので入力します。それ以外の項目は、お好みの設定をして「インストールする」ボタンを押下します。(ブログ名/ユーザ名/パスワード/メールアドレス以外は特に変更なしでもOKです。)
「インストールする」ボタンを押下後、しばらくすると出来上がったWordPress画面にアクセスできます。
サイトアクセスして以下の表示がされた場合には、しばらく待ってから再度アクセスするとWordPress画面にアクセスできます。
無効なURLです。
プログラム設定の反映待ちである可能性があります。
しばらく時間をおいて再度アクセスをお試しください。作成したサイトにアクセスしてみる
作成したサイトにアクセスして、以下のようにWordPressの画面が表示されれば成功です。

SSL化してみる
サーバーパネルからSSL設定を押下して、SSL設定状況をONにするとSSL化完了です!
これでhttpsで作成したサイトにアクセスできます。
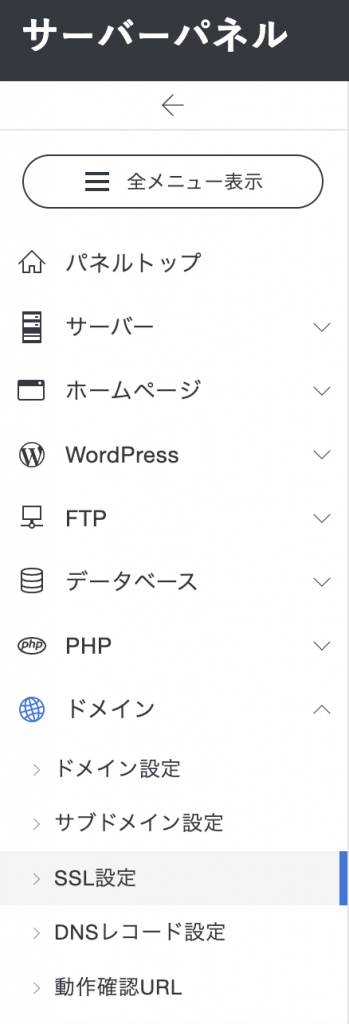
使ってみてよかったこと
簡単な画面操作のみで、複数サイト作成できて、SSL化できるというのがかなり便利かと思いました!!初心者でも簡単にサイト作成が可能で、しかも無料です。
また、WordPressで有名な(よく使われている)テーマのCocoonをスターレンタルサーバー管理画面から簡単にインストールできます。
まとめ
スターレンタルサーバー(Star Server)のフリープランを試してみました。
無料で複数サイト作成できて(複数WordPressをインストールできて)、SSL化まで無料でできました!!
素晴らしいスターレンタルサーバー!!
↓申し込みはこちらから↓