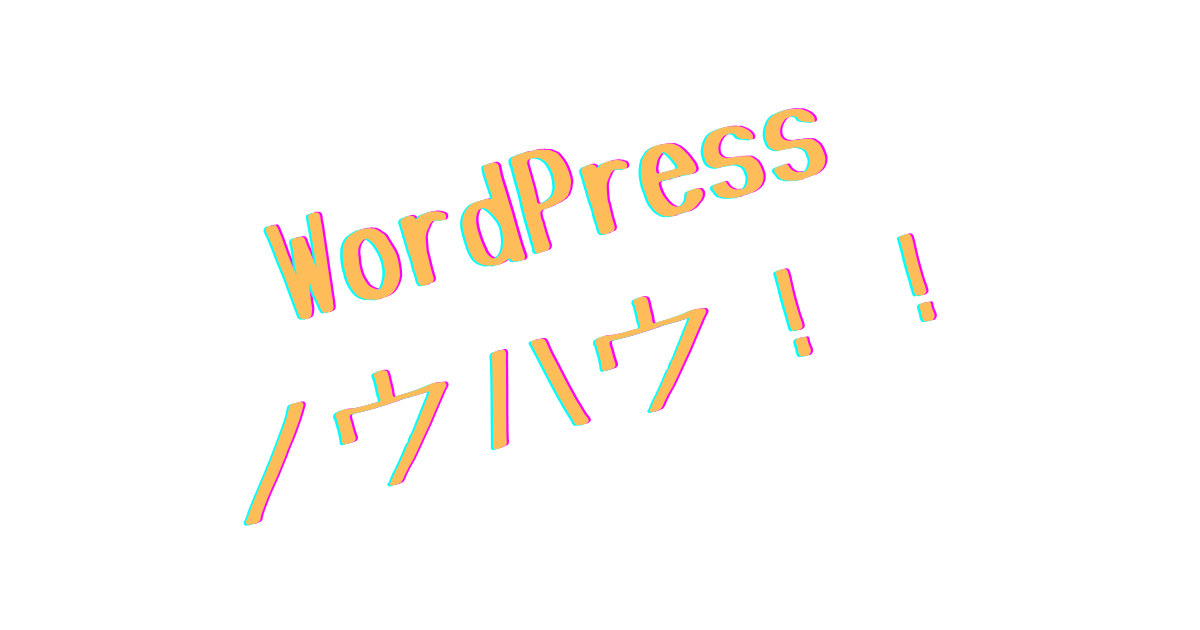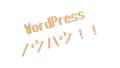WordPressのプラグインStaticPressで使用時に、サイトマップ(sitemap.xml)が出力されない時の対応方法を記載します。
WordPressのStaticPressの導入については以下の記事をご参照ください。
StaticPress S3を使用してS3+CloudFrontでコンテンツ配信するケースの導入例
StaticPressを使用してEC2+CloudFrontでコンテンツ配信するケースの導入例

本題のStaticPress導入時にサイトマップ(sitemap.xml)を使えるようにする方法ですが、2つの対応をすることで可能となります。
StaticPressのソース修正
適切なサイトマップ作成プラグイン(Google XML Sitemaps)を入れる
サイトマップとは、検索エンジンにWebサイトのページ更新内容を知らせるため(インデックスさせるため)に必要なものです。SEO対策では必須になってきますので、この記事を参考に、ちゃんとサイトマップ出力されるように対策しちゃいましょ!

まずは、StaticPressのソース修正方法から記載していきます!
StaticPressのソース修正
StaticPressのソース修正を行います。
修正ファイル:wp-content/plugins/staticpress/includes/class-static_press.php
377行目あたりを修正
// 修正前
switch ($file_type) {
case 'front_page':
case 'single':
case 'term_archive':
case 'author_archive':
case 'other_page':
// 修正後
switch ($file_type) {
case 'front_page':
case 'single':
case 'term_archive':
case 'author_archive':
case 'seo_files': // ここを追加
case 'other_page':

次にサイトマップ作成プラグインを入れます。
サイトマップ作成プラグインを入れる
以下のプラグインをWordPressにインストールします。他のプラグインをいくつか試してみましたが、StaticPressとの相性が悪いようで正しく出力されないようでしたので、以下のプラグインがオススメです。
プラグイン:Google XML Sitemaps
動作確認
動作確認をして問題なければ、Google search consoleにサイトマップをお知らせして終了です。
動作確認〜Google search consoleにサイトマップを送るまでの手順は以下の4ステップです。
- 「{サイトアドレス (URL)}/sitemap.xml」にアクセスしてサイトマップが正しく表示されることを確認
- StaticPressで再構築する
- 「{静的サイト URL}/sitemap.xml」にアクセスして、サイトマップ表示を確認する
- Google search consoleに以下のURLでサイトマップを送ります
- 「{静的サイト URL}/sitemap.xml」
まとめ
サイトマップが正常に表示され、Google search consoleに送れたかと思います。
Google search consoleに送った後は、正常に処理されたかを確認しておきしょ!
正常に処理されたかの確認は、Google search console画面から可能です。
Google search consoleに正しく送れたら、Bingにも送っておきましょー