古いMacBookでディスクが容量足りなくなったので、外付けSSDにOSインストールして使ったら快適になったという話を記載します。
私のMacBookは「Retina, 13-inch, Early 2015」です。
ディスク容量は121GBです。
ディスク容量が足りません。必要なファイルを外付けSSDに移動したり、不要なファイルを削除したりして、ディスク容量を空ける日々を送っていませした。

そろそろ、買い替えようかな、でもお金ないな〜という日々です。
そんな中、SSDにOSインストールして使えばいいじゃんと思いつきました!
実際にやってみたので、手順を書いておきます。
では、外付けSSDにOSインストールして、MacBookを使う方法を記載してきます。
外付けSSDにOSインストールして、MacBookを使う方法
まず、私が使用しているMacBookとSSDについて記載します。
使用したMacBookとSSDについて
使用しているMacBook
Retina, 13-inch, Early 2015です。
OSはmacOS mojaveです。
SSDについて
500GBのSSDを用意しました。
外付けSSDにOSインストールする方法
実際に外付けSSDにOSをインストールしていきます。
外付けSSDの準備
1. 外付けSSDをmacにさします
2. アプリケーションから「ディスクユーティリティ」を起動します
- 「ディスクユーティリティ」が見つからない場合は、Launchpadで「ディスクユーティリティ」を検索します
3. 「ディスクユーティリティ」の左上のメニューで、「すべてのデバイスを表示」を選択します
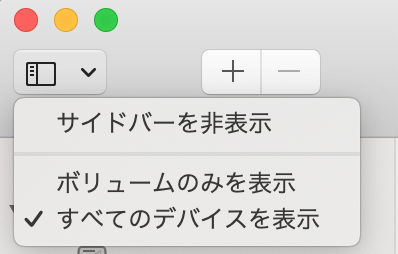
macディスクユーティリティ
4.「ディスクユーティリティ」で、挿入したSSDを選択します
5. 「ディスクユーティリティ」上部の消去ボタンを押下します
6. フォーマット「Mac OS拡張(ジャーナリング)、方式「GUIDパーティションマップ」を選択して、消去します
OSのダウンロード
インストールしたいmacOSのダウンロードをします。
私はMontereyをダウンロードしました。以下のリンクからダウンロードできます。
外付けSSDにOSインストールする
ダウンロードしたOSファイルをダブルクリックしてインストール画面を表示します。
ダウンロードしたOSファイルが見つからない場合は、Finderの検索ボックスにOS名を入力して探せます。
同意して、以下の画面まで行ったら、インストール先ディスクで外付けSSDを選択して、インストールします。
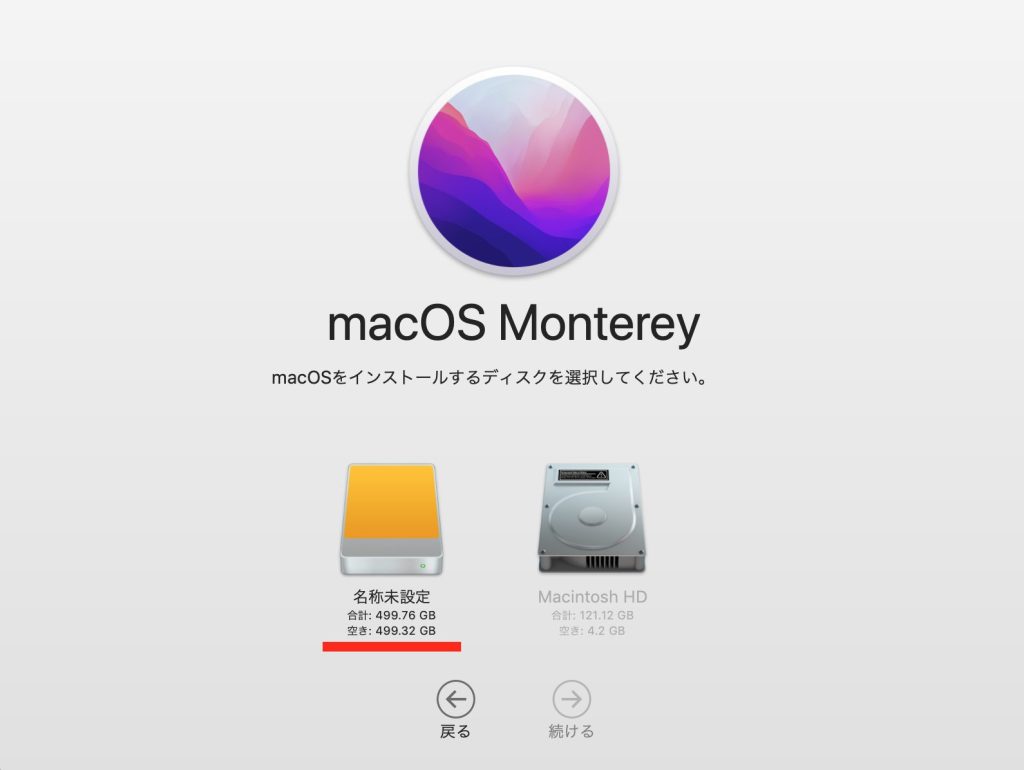
macOSを外付けSSDにインストール
インストール完了まで、1時間くらいかかります。
外付けSSDのOSでMacを起動する方法
外付けSSDをさした状態でMac起動すると、外付けSSDのOSでMac起動
外付けSSDを抜いた状態でMac起動すると、内臓SSDのOSでMac起動
となるようです。外付けSSDの抜き差しで、起動するOSを切り替えられるので楽チンです。
まとめ
時間はかかりますが、簡単に外付けSSDにmacOSをインストールして起動することができました。
外付けでも、SSDなので結構高速に動作します!
インストール後に、「情報の転送」をすることで、内臓SSDのファイルは、外付けSSDに入るので、OSインストール後のファイル移行などは不要です。
以下のように、内臓のSSD容量を増やす方法もあるようですが、不器用な私には不向きな気がして、今回は外付けSSDにOSをインストールしてみました。。


