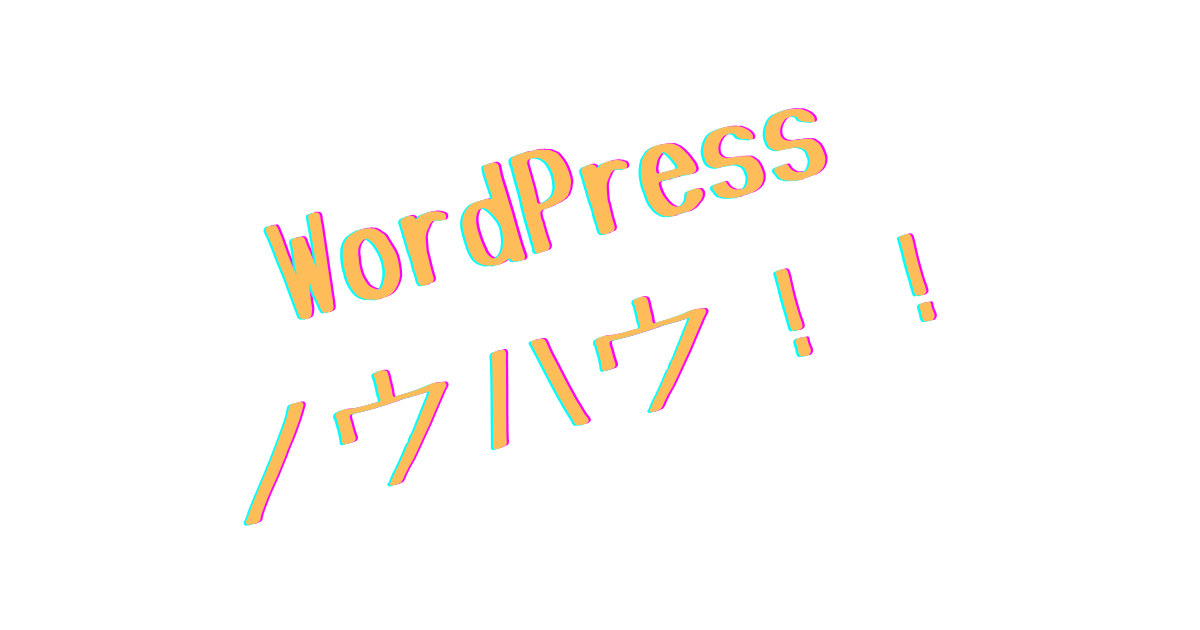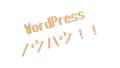以下のような方向けの記事です。
WordPressの引越しでドメインとサーバーを変更する
変更前のドメインのアクセスは、引越し先にリダイレクトさせたい
Googleにドメイン変更をおしらせしたい
→SEO的にお知らせしておいた方が良さそうなのでお知らせしたい

最初にゴールイメージについて、記載します。
ゴールイメージ
ゴールイメージは以下の通りです。
- 引越し元の記事にアクセスすると、引越し先のURLに変更される
- 表示内容は引越し元と同様になっている
- Google検索でご自身の記事(引越し前のURL)を探して、探した記事にアクセスすると、引越し先のURLへ自動的に流れ、表示内容は引越し前と同様になる

では、WordPressの引越し方法を記載します。
引越し先WordPressのインストール
引越し先のWordPressのインストール方法については、以下の記事などをご参照ください。
パーマリンク設定
引越し先のWordPressのインストール後の設定について、パーマリンク設定が重要になります。
WordPress管理画面のメニューで「設定->パーマリンク」を選択してパーマリンク設定画面を開きます。
そして、パーマリンク構造を「引越し元のパーマリンク構造」と「引越し先のパーマリンク構造」を同じ設定として保存します
引越し元と引越し先でパーマリンク構造を揃えることで、簡単なリダイレクト処理で、引越し先で引越し元のコンテンツを見れるようになります。
→上記設定を行うことで、引越し元と引越し先でコンテンツの紐付けがされている状態になります

次に引越し元から引越し先へのコンテンツ(WordPress記事)の移行方法を記載します。
コンテンツ移行
コンテンツ移行の作業概要は以下の通りとなります。
①引越し元のWordPressデータのエクスポート
②引越し先のWordPressでのインポート
③移行確認

まず、引越し元のエクスポートについて記載します!
引越し元のWordPressデータのエクスポート
WordPressの管理画面から、「ツール」「エクスポート」の順にクリックします。
エクスポートの画面が表示されたら、「すべてのコンテンツ」にチェックを入れてエクスポートします。

次はインポートです。
引越し先のWordPressでのインポート
WordPressの管理画面を開き、「ツール」から「インポート」をします。
移行確認
引越し先のWordPressのコンテンツを確認し、正常に表示されていればOKです。

次に引越し元のアクセスを引越し先にリダイレクトする設定について記載します!
引越し元へのアクセスを引越し先へ流す設定
引越し元のWordPressがインストールされているフォルダ(「wp-config.php」ファイルなどがあるフォルダ)の「.htaccess」を編集します。
(編集にはサーバにftpソフトまたはsshでアクセスする必要があります)
設定するファイル:.htaccess
編集内容:以下のテキストを追記する
RewriteEngine On
RewriteRule ^(.*) https://{引越し先ドメイン}/$1 [R=301,L]
{引越し先ドメイン}:この部分はご自身の引越し先ドメインに書き換えます。
動作確認
以下の点を確認します。
引越し元の記事にアクセスすると、引越し先のURLに変更される(リダイレクトされる)
→表示内容は引越し元と同様になっている
Google検索でご自身の記事(引越し前のURL)を探して、探した記事にアクセスして、引越し先のURLへリダイレクトされることを確認

次にGoogleへ引越しのお知らせをする方法を記載します。
Googleへドメイン変更をおしらせする
Google Search Consoleを使っておしらせします。
Google Search Consoleにアクセスし、引越し元ドメインのプロパティを選択します。
「設定」→「アドレス変更」とメニューを進め、アドレス変更画面が表示されたら、新しいサイトで引越し先のドメインを選択すればOKです。
新しいサイトで引越し先のドメインが出てこない場合は、Google search consoleに引越し先のドメインを登録していない状態かと思います。
この場合、まずはGoogle search consoleへ引越し先ドメインの登録をしてから、引越し元ドメインのプロパティを選択して、上記のアドレス変更を再度お試しください。
まとめ
WordPressの引越しについてみてきました。
大きく以下の4ステップで引越し可能で、思ったより簡単でしたー。WordPressすばらしいー
①引越し先にWordPressをインストール
②引越し先に引越し元のデータを移行
③引越し元へのアクセスが引越し先へ流れるように.htaccessを設定
④Google Search Consoleを使ってGoogleへ引っ越しをお知らせ